Mavericks keeps you in touch with Facebook contacts all the time
Social networking means we can stay in touch with friends and contacts anywhere, any time. We’re used to tweeting or sharing snaps from our iPhones, and we can also integrate with social networks using Mavericks.
Here we focus on Facebook, but the principles are the same for the other social networks that Mavericks supports. Once you have Facebook configured, you can send things to it from a wide range of apps. Your Facebook friends are added to your Contacts, complete with profile photos, and any changes they might make to their details on Facebook are updated in the Contacts app.
Your Facebook notifications come straight to you in Mavericks’ Notification Centre. You can post to Facebook without needing to sign in through a web browser, because you’re already signed in with your OS! You can share photos, web pages and all kinds of other content directly from the Share button, which appears in many apps: simply select Facebook from the list, add a note, click Post and it’s done – you’ve updated your Facebook status.
If you want to share your location with your Facebook posts, you can do so by clicking the location indicator at the foot of the Facebook Share Sheet. As long as Location Services is switched on and you’ve given Facebook access to it, you share with everybody exactly where you were when you clicked Post.
You can also choose to share each of your posts with a different group, rather than all your Friends. Do this by selecting a group from the dropdown list at the top-left of the Facebook Share Sheet. If you opt to share a photo to Facebook, you can select the album you want to put it in. This option appears as a drop-down list at the top-right corner of the Facebook Share Sheet. If you don’t provide a selection here, your post goes by default to your Wall.
In this guide, we explain how to link your Facebook account to Mavericks, then show you some of the options this gives you in a range of apps.
SKILL LEVEL: Anyone can do it
IT WILL TAKE: 5 minutes
YOU’LL NEED: OS X 10.9, a Facebook account
HOW TO | CONNECT YOUR ACCOUNT
1 Link your Mac
Open System Preferences. In the fourth row down, click Internet Accounts. This is where you manage your various online accounts for email, appointments and social networking for the likes of Facebook and Twitter. Click the ‘+’ at the bottom of the left-hand pane.
2 Choose Facebook
In the right-hand pane you see a range of online services that integrate directly with Mavericks, including several social networks. Choose Facebook from the list, then enter your Facebook username and password. When you’re done, click Next to continue the process.
3 Permission Summary
Mavericks provides you with a summary of the permissions that you’re granting to it, including access to your Facebook contacts, the ability to post updates and photos and working with apps. When you’re done reviewing this information, click Sign In to finish.
HOW TO | CARRY OUT FACEBOOK TASKS FROM MAVERICKS
1 Contacts
Mavericks accesses all your Facebook contacts and imports them into your local Contacts so you can use them from any application on your Mac. If you change your Facebook password, return here, click Details and provide your new password to OS X.
2 Update photos
You can also import contact photos from your friends’ Facebook avatars by selecting your Facebook account in the Internet Accounts pane in System Preferences. Click Get Profile Photos, and, when prompted, click Update Contacts to download the pictures to your address book.
3 Share a page
Now you’re set up, sharing a web page via Facebook is easy. In Safari, browse to a web page you want to share. Click the Share button in the address bar and you see a drop-down list of sharing options. Select Facebook from the list to share a link to the page.
4 Add a message
You see a new Facebook Share Sheet. The drop-down list at the top left determines who the page is shared with – by default, all your friends, but you can choose a list – which must be set up via the Facebook website. Type your status update, then click Post.
5 Use Location Services
You can automatically add your location to a post too. In the bottom left of the Share Sheet is an arrowhead, indicating Location Services. If it’s not yet set up, click it and you’re taken to the Privacy options to configure the service to allow Facebook to use your location.
6 Privacy options
Here you can select the applications that you want to have access to your location information. Ensure that Facebook is ticked, then return to the Share Sheet and click again to add your location, then click Post. For other privacy options, visit the Facebook website.
7 Post a photo
Sharing a photo via Facebook is just as easy as sharing a web page. In the Finder, locate the picture you want to share, then right-click on it and select Share > Facebook. Now simply choose the people you want to share it with, and add a brief message.
8 Add to your Wall
At the top-right of the Share Sheet is
a drop-down list that lets you choose where you want to post the picture. Select a whole photo album, or Wall to add it to your Facebook timeline. Click Post to publish it to your network of friends.










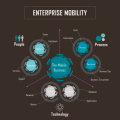


















No Comments
Leave a comment Cancel